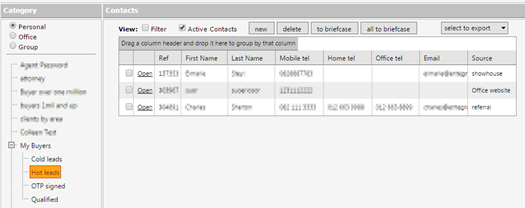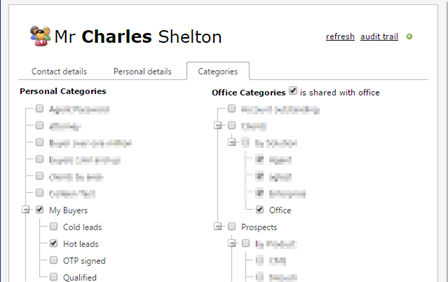How to classify your contacts in the OMS
With the latest OMS update we’ve included the lead source column in your contacts view. Let’s quickly recap on how you can classify your contacts in the OMS.
On your contacts view you can filter contacts by category (on the left in the screenshot below). If you edit a contact, you can link them to multiple categories, which makes it really flexible to group contacts the way you want.
You can also switch between personal and office contacts. Office contacts are shared with the office and everyone can see them. You can choose if you want to share a contact with the office or keep them private.
You can setup any category structure on your own personal profile, e.g. hot leads, cold leads, approved suppliers – this is up to you. Here we’ve setup a structure for bond application statuses:
Opening a contact you will see which categories this contact is linked to. Below we can see Hot Leads and My Buyers. You can click on the categories tab to change this. It also shows any linked items on this contact (e.g. properties). Clicking on a property link will open the property and the contact will appear as either a seller, buyer, tenant etc.
If you click on personal details you will notice an ‘is active’ checkbox. Simply tick/untick this depending on the status of your contact. This allows you to filter between active and inactive contacts in your contacts view.
The lead source field allows you to capture a lead source for a contact. Your office administrator can configure these lead sources for everyone under setup, click here and we’ll show you how. Once this lead source is configured it will show up on the source column under your contacts.
Clicking on the categories tab allows you to share the contact with the office (if you want) and select which category labels this contact should be associated with. You can select multiple checkboxes if you want. On your contacts view, you can filter contacts associated with the categories you’ve linked them to.